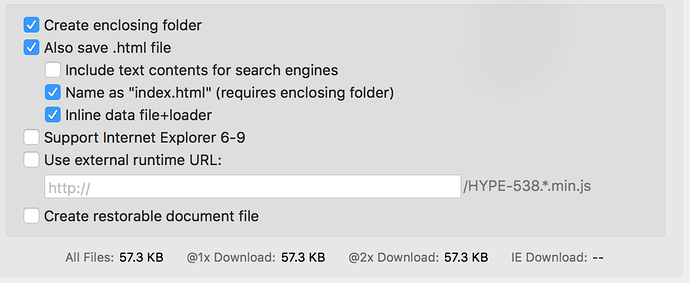Just starting out with ad banner production? Read this first.
The file used in the document above can be downloaded here: Master File.zip (1.3 MB)
Ad Network-specific Scripts
Place enabling scripts supplied by your advertising network in the head of your document. You can edit the contents of the <head>…</head> of your exported .html file by clicking on ‘Edit HTML Head’ in the Document Inspector. These will load first.
Defining an Exit, or Click Tag
This variable allows you to use a variable (also known as a Macro or Click Tag) supplied by your ad network in your Hype document. This could look like %%CLICK_URL_UNESC%% if you’re using DFP, but it varies. To define a click tag, add the following (after replacing your variable) into the head of the document:
<script type="text/javascript">
function clickURL() {
window.open('%%CLICK_URL_UNESC%%',
'_blank' // <- Use _self here to open in the same window.
);
}
</script>
That code assumes your click tag, or macro, is %%CLICK_URL_UNESC%%. You can then run this in response to a ‘click’ action anywhere in your document. To link it to a button, select the button, and have it trigger a New JavaScript. In the Javascript, add the following line:
clickURL();
You can use multiple clickURL functions by incrementing their name with a number.
Time (and bandwidth saving) tips
In Tumult Hype Professional, these settings are recommended when exporting an advertisement using Advanced Export:
- If you uncheck ‘Support Internet Explorer 6-9’, the PIE.htc and Blank.gif files will not be exported, saving you precious bytes.
- The ‘Inline data file+loader’ option will inline the animation functions, but the HYPE-###.thin.min.js and any resources will still be output in the resources folder.
- A zip file containing a minimal document exported with these settings will be 28KB, and even smaller when accessed via a server that supports gzip.
- The settings above produce the following: (Exported HTML + File/Folder Structure) for a blank document.
More resources:
-
For a specific guide on Double Click for Publishers, visit this thread.
-
See all our advertising-related topics.