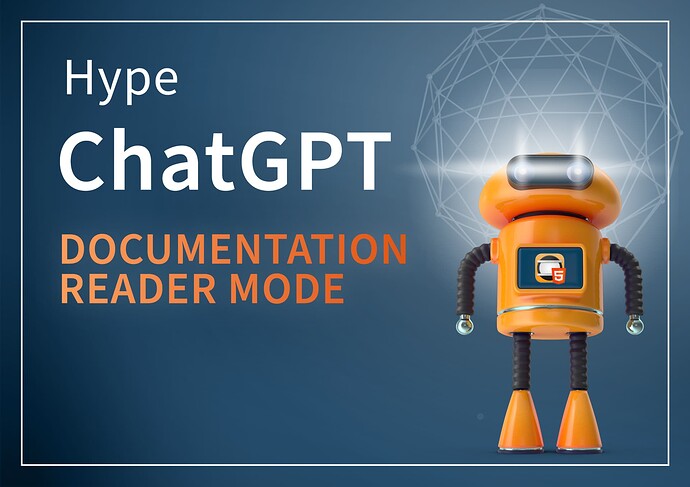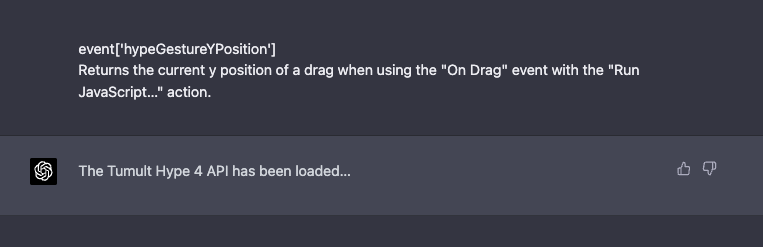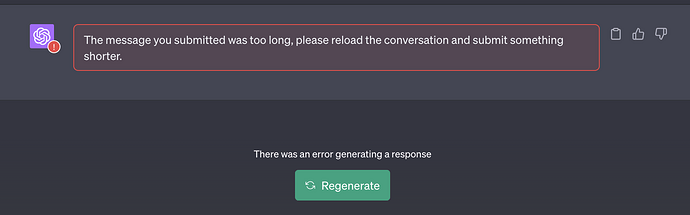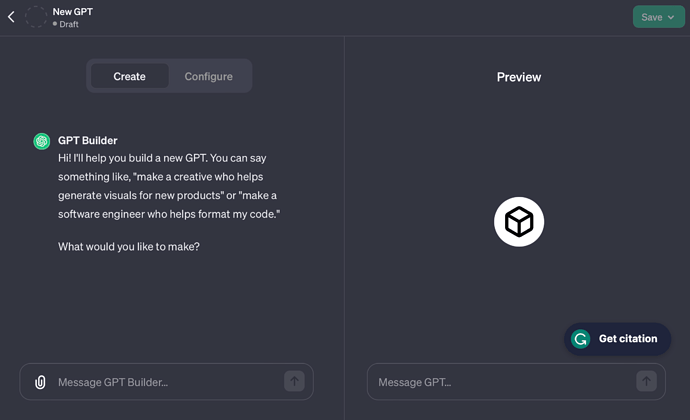Here are some sample answers:
Prompt:
Where does Hype store its documents in the DOM?
Answer from Hype ChatGPT:
Tumult Hype creates an HTML document when you export your document. In the exported HTML document, the content of your Hype document is stored within a div element with the HYPE_document class. The div element is added to the body element of the HTML document.
Prompt:
Is there a way to adress a hype document from the window scope?
Answer from Hype ChatGPT:
Yes, when you export your Tumult Hype document, the exported HTML file creates a HYPE global variable that you can use to access the Hype document. You can access the Hype document by using the HYPE.documents property, which is an object that contains all of the Hype documents on the current page, indexed by their id attribute. For example, if you have a Hype document with an id attribute of myHypeDocument , you can access it from the window scope like this:
var hypeDocument = HYPE.documents["myHypeDocument"];
Once you have a reference to the Hype document, you can use the properties and methods of the HYPE_Document class to interact with the Hype document.
Prompt:
What are Hype symbols, and why do they exist?
Answer from Hype ChatGPT:
In Tumult Hype, symbols are reusable elements that you can use to reduce the amount of duplication in your document and make your document easier to maintain. Symbols can be created from any element, timeline, or animation in your document, and you can use a symbol multiple times in the same or different scenes. This allows you to create a library of reusable elements that you can use throughout your document.
Symbols are similar to symbols or templates in other design or prototyping tools. They can save you time and effort because you only have to create an element, timeline, or animation once and then you can use the symbol anywhere in your document. This also makes it easier to make changes to your document, because if you need to update a symbol, you only have to update it in one place and the changes will be reflected everywhere that the symbol is used.
There are two types of symbols in Tumult Hype: standard symbols and persistent symbols. Standard symbols are regular symbols that can be used like any other element in your document. Persistent symbols are symbols that are always present in every scene, and they can be used to add elements that are always visible, such as a navigation bar or a footer.
Prompt:
If I want to add a navigation for all scenes, how would I do that?
Answer from Hype ChatGPT:
If you want to add a navigation bar or other element that is always visible in every scene of your Tumult Hype document, you can use a persistent symbol to do this. Persistent symbols are symbols that are always present in every scene, and they can be used to add elements that are always visible.
To create a persistent symbol, follow these steps:
- Create the element, timeline, or animation that you want to use as the persistent symbol. For example, if you want to create a navigation bar, you can create a rectangle and add some text elements for the navigation links.
- Select the element, timeline, or animation that you want to use as the persistent symbol.
- In the Symbol Inspector, click the "Make Persistent" button.
- Give the persistent symbol a name, and click "Create".
After you create the persistent symbol, it will be added to every scene in your document, and you can use it like any other element. You can manipulate the persistent symbol in each scene, and any changes you make to the persistent symbol will be reflected in every scene where it is used.