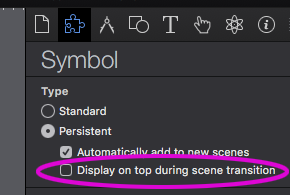i have created a very complex, looping animation—40 timelines, 1 object per—and i did so in a new scene so as not to have objects and timelines from other scenes cluttering it up. i want to use this animation as a background for other scenes, but i’m not sure how to do it. i tried making a behavior that starts all the timelines and triggering it from the other scene, but it didn’t seem to do anything. i know i can copy and paste objects with animations, but i would have to go into each timeline individually, create 40 new timelines per scene, and paste into each one, which seems ridiculous. there has to be a better way!
A little bit confusing.
But if I understand correctly you have one scene with a load of animations.
And other normal scenes which you want to use the animations from the one scene without duplicating all the work etc in the other scenes.
First I would also suggest you first export the Project as a Template and then try the below on new copies from the template so as not to mess your original up.
have a read about Symbols in the documentation
Then try:
Selecting everything in the looping animations on the one scene and use the ‘New Persistent Symbol from Selection’
Choose add to all scenes.
If there are some scenes you do not want it on just go to them and remove the symbol.
And remember that the each symbol on a scene will most likely need to be move down the layers to be on the bottom below all the other elements.
Great advice!
Hi Jake!
I’m going to “stir the pot” a bit here. While using a persistent symbol is a quick way to populate a series of scenes, be cautious about keeping them as persistent (as opposed to using standard symbols) if You are implementing Scene transitions while dynamic animations might be occurring - either by the user’s own discretion or under your programming control.
Persistent symbols have a quirky behavior during Scene transitions - they pop in and out of existence - they disappear during the start of a scene transition (but the other visible elements do not) and reappear on the next scene after a momentary lapse (but the other visible elements do not, they are there immediately when the new scene first appears).
EDIT: I left out an important detail in the description about persistent symbols in the above paragraph… if You use an “Instant” transition there is not a sudden disappearance~reappearance of the persistent symbol - it functions “normally” (i.e. it behaves just like all the other visible elements during this type of transition).
One possible remedy to this situation is selecting the “Display on top during scene transition” checkbox in the “Symbol Inspector”. However, this approach has its own issues as You can have the same symbol juxtaposed in two different states of animation: during & immediately after the transition; usually not very attractive, and can be confusing to the viewer. This option is best used for static (or nearly static) elements such as menus.
Standard symbols do not suffer from these issues which can have a significant visual impact on your presentation.
If You are not familiar with symbols in Hype the forgoing might not mean very much, so I have created two Hype projects using the same animations and elements the only difference is one uses “persistent symbols” and the other uses “standard symbols”. Try different transitions, and the “Display on top during scene transition” option, to experiment further.
Once You have set-up your persistent symbol(s) it can be changed from “persistent” to “standard” if your Scene transitions create problems as outlined above. You can also, for the same symbol instances, go from “standard” to “persistent”.
Persist Symbol Animation JHSv1.hype.zip (46.9 KB)
Std Symbol Animation JHSv1.hype.zip (47.1 KB)
All very good points @JimScott