Hey everyone,
Is there a correct way to add in sliders, at least thats what i'm calling them, like in the attached image?
I know i obviously need buttons but I'm not sure the best way to connect them to changing images. Any help would be fantastic.
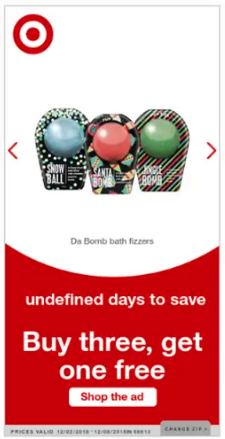
Hey everyone,
Is there a correct way to add in sliders, at least thats what i'm calling them, like in the attached image?
I know i obviously need buttons but I'm not sure the best way to connect them to changing images. Any help would be fantastic.
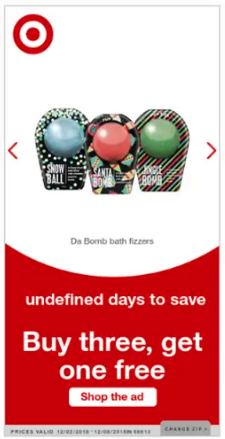
Here's a simple guide to building a basic slider using scenes and persistent symbols in Tumult Hype 4:
Each slide in the slider can be a different scene in Hype.
Within each scene, design your slide:
Persistent symbols remain consistent across different scenes, making them perfect for navigation buttons.
For the navigation to work, we need to add actions to the buttons.
If you want the slider to loop, you can set the action on the last slide's 'next' button to go to the first scene and the action on the first slide's 'previous' button to go to the last scene.
Add transitions between the slides for a smoother experience:
This is a basic guide, and there's a lot more that Tumult Hype 4 can offer. Dive deeper into its features to create even more advanced and interactive sliders like using Hype Data Magic …
Did you prompt AI to write these instructions? Just curious.
They seem kind of vague. For instance:
Adding Actions:
• "Click on the previous button inside the persistent symbol" This instruction assigns the action to the symbol inside the symbols container but does nothing when it's clicked on. The correct instruction would be to click on the symbol container only and not the symbol inside to assign the action. Would it not?
Animations & Transitions (Optional)
• "Go to the scene inspector"
• "Under the 'Transitions' section... Where is the "Transitions section" in the Scene Inspector?
Slider_test_1A.zip (72.5 KB)
I like to use a persistent symbol for the navigation, then separate scenes for each slide. Here are two examples…
https://photics.com/free-template-tuesday-22-tumult-hype-menu/
https://photics.com/free-template-tuesday-31-tumult-hype-navigating/
The “Navigating” template is probably closer to what you're trying to do. It's a little bit of JavaScript, to make it dynamic, but it's not too bad.
I used “expand” on my instructions and I think they are pretty clear. You can have scene changing actions on buttons in a persistent symbol and the transition is the drop-down to select instant or directional transitions in the next or prev scene actions on the buttons .
I am on the road that is why I can’t add a demo file.